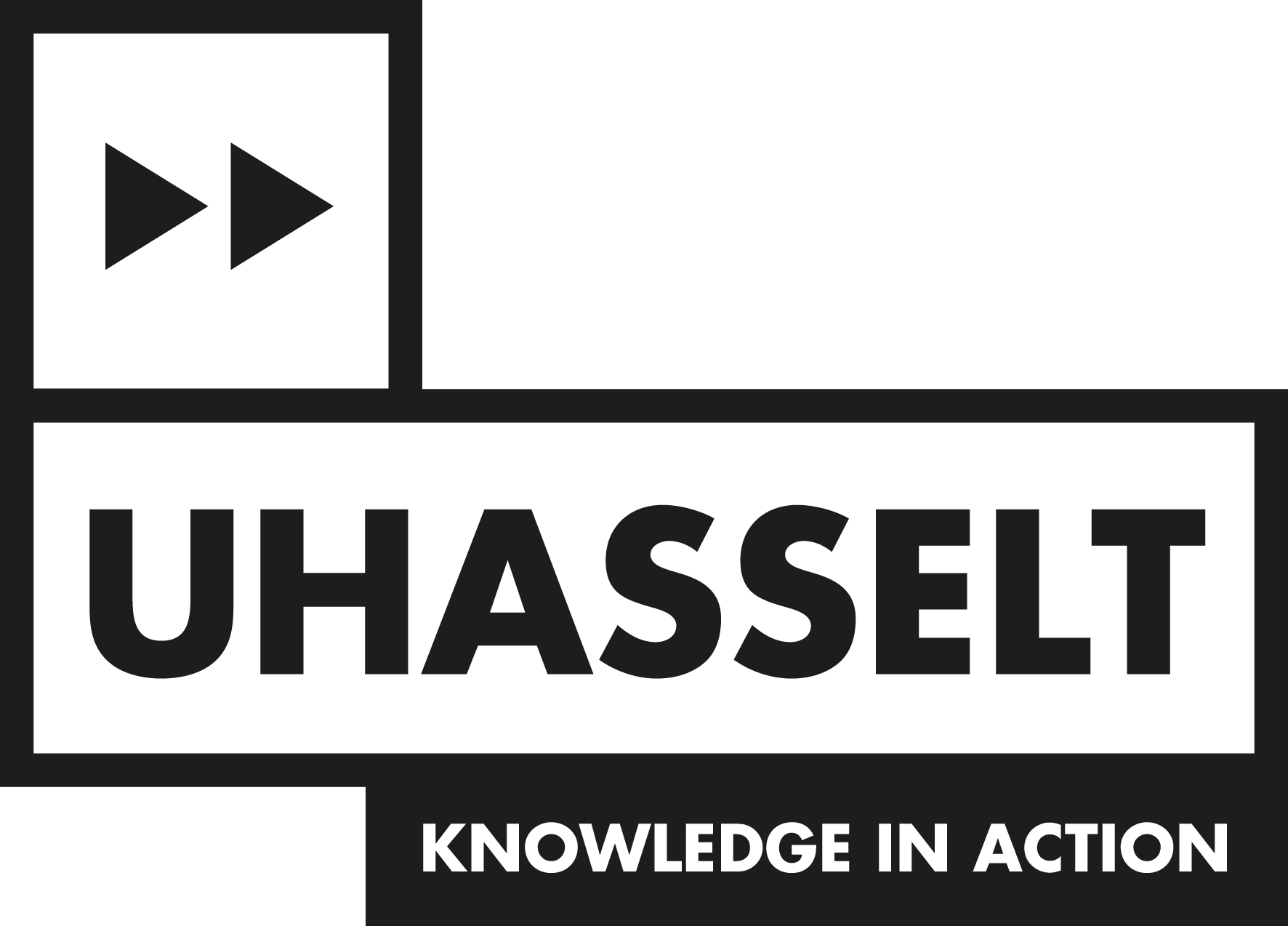IT Servicedesk


Bekijk de inhoud van deze pagina
IT Servicedesk
Voor alle IT gerelateerde vragen en problemen kan je 24/7 terecht op het Self Service Portaal van UHasselt. Je kan het portaal ook bereiken via de mobile Xurrent-applicatie op Android Play store en op Apple store.
Er is geen vrije loketfunctie, de Servicedesk werkt uitsluitend op afspraak, gebaseerd op een aanvraag via het Self Service Portaal.
De medewerkers van de Servicedesk kunnen uw afspraak op verschillende manieren inplannen:
- Digitaal via een telefonische interventie en remote access tot jouw computer.
- Bij de Servicedesk op campus Diepenbeek of campus Hasselt.
- Op jouw UH-werkplek.
Enkel in gevallen van hoge nood, voor problemen met hoge impact, kan je de Servicedesk bereiken op +32 (0) 11 26 81 31.
Gebruikersnaam en Wachtwoord
Eerst moet je je account activeren. Het stamnummer en initieel wachtwoord ontving je bij je eerste inschrijving.
Het stamnummer en wachtwoord heb je nodig voor een aantal beveiligde toepassingen zoals :
- Studentendossier/Studietijdmeting
- Elektronische leeromgeving Blackboard en Perception
- Aanloggen op het UHasselt netwerk
- ...
Je kan op elk moment je wachtwoord wijzigen.
Je wachtwoord moet bestaan uit:
- minstens 12
- een combinatie van hoofdletters, kleine letters en cijfers.
Indien je je wachtwoord niet meer kent of dit niet meer geaccepteerd wordt, kan je gebruikmaken van wachtwoordherstel op voorwaarde dat je een alternatief emailadres (vb een privé emailadres) geregistreerd hebt. In andere gevallen kan je terecht op het Self Service Portaal van de Servicedesk.
Multi Factor Authentication (MFA)
TIP: Verzeker je toegang tot je UHasselt account en stel meerdere MFA methodes in. (IT ondersteunt hier voor Microsoft MFA omwille van onze accounts in Microsoft)
Update: Bij het aanmelden kiest het systeem uit de ingestelde methodes zelf de voor jou veiligste en meest handige methode. Je hoeft dus zelf geen voorkeursmethode (meer) in te stellen.
Volg deze stappen om MFA te activeren:
STAP 1: Open een nieuw incognitovenster in Google Chrome en surf naar https://mfa.uhasselt.be.
Vul uw UHasselt e-mailadres in.
U wordt doorgestuurd naar het Microsoft login scherm.

Tip: Een incognitovenster in Google Chrome kan u openen via volgende:
- Open Google Chrome en gebruik vervolgens de toetsencombinatie ctrl + shift + N
- Open Google Chrome en klik vervolgens op de 3 verticale puntjes in de rechterbovenhoek en kies voor “Nieuw Incognitovenster”
STAP 2: Log in met uw UHasselt wachtwoord.

STAP 3: Klik op “Aanmelden" (Sign in).
STAP 4: Klik op "Methode toevoegen" (Add sign-in method).
![]()
STAP 5: Selecteer de methode die u wenst te gebruiken
- Verificatie met behulp van de Microsoft Authenticator-app op uw smartphone
Aangeraden door IT als standaardmethode; De meest gebruiksvriendelijke en veilige methode voor dagelijks gebruik! - Verificatie met behulp van een sms-code
Ideaal als back-up voor de app - Verificatie met behulp van een Beveiligingssleutel
De veiligste methode, maar deze vereist de aankoop van een beveiligingssleutel
(USB security key). - Verificatie met behulp van een telefoonoproep
Als je als back-up niet je GSM wilt gebruiken - Verificatie met behulp van een andere authenticator-app zoals Google authenticator, LastPass, Authy, Aegis, enz.
Niet aangeraden door IT!: de servicedesk biedt geen ondersteuning voor deze alternatieve apps. Als je vandaag al Google authenticator gebruikt kan je dit overwegen
STAP 6: Klik op "Toevoegen" (Add)
STAP 7: Voeg zeker nog een tweede methode toe.
Zo behoud je maximaal toegang tot je account, ook bij verlies of wanneer je je toestel even niet bij de hand hebt.
Methode 1: Verificatie met de Microsoft Authenticator app
Methode 1: Verificatie met de Microsoft Authenticator app
De Microsoft Authenticator-app wordt door de UHasselt servicedesk ondersteund en aangeraden voor dagelijks gebruik, want het is de meest gebruiksvriendelijke en veilige methode voor MFA.
Volg deze stappen om verificatie met de Microsoft Authenticator-app in te stellen:
- Als u kiest voor de methode Authenticator-app, krijgt u onderstaand scherm te zien op uw computer.

- Neem uw smartphone en ga naar de App Store (iOS), Google Play Store (Android) of Microsoft Store om de Microsoft Authenticator-app te downloaden. Het icoon ziet er als volgt uit:

- Download en installeer de Microsoft Authenticator-app.
Tip: Heeft u een iPhone? Zorg er dan voor dat de Microsoft Authenticator app push-berichten mag sturen, zodat u die kan goedkeuren. Ga hiervoor naar Instellingen > Berichtgeving > selecteer de Microsoft Authenticator-app en schakel "Sta berichtgeving toe" in. - Installatie geslaagd? Klik op "Volgende" op uw computerscherm.
- U krijgt een QR-code te zien op uw computerscherm.

- Open de Microsoft Authenticator-app op uw smartphone en kies "Scan QR-code". De app zal toegang vragen tot de camera om de QR-code te kunnen scannen. Kies "Toestaan".
- Richt uw camera op de QR-code om die te scannen (alsof u er een foto zou van nemen). Uw UHasselt-account wordt nu aan de Microsoft Authenticator-app toegevoegd.
- Klik op "Volgende" op uw computerscherm.
- U ontvangt een testcode op uw smartphone. Tik op "Goedkeuren".
- Op uw computerscherm verschijnt een bevestiging. Klik op "Gereed" (Done). De Microsoft Authenticator-app staat nu in uw lijst met methodes.
Opgelet: Deze methode wordt onbruikbaar als je de Microsoft Authenticator-app verwijdert, na het terugzetten van de fabrieksinstellingen of bij het overzetten van je apps en gegevens naar een nieuw toestel.
Methode 2: Verificatie met sms-code of telefoonoproep
Methode 2: Verificatie met sms-code of telefoonoproep
Dit is een heel eenvoudige methode om met MFA te starten.
Volg deze stappen om een telefoonnummer toe te voegen:
-
Klik op "Methode toevoegen" (Add method).

-
Selecteer "Telefoon" (Phone) en klik op "Toevoegen" (Add).
-
Selecteer "België (+32)" en vul uw telefoonnummer in.
Nota: Uw (mobiele) nummer wordt niet zichtbaar binnen de organisatie. -
Kies vervolgens tussen "Stuur me een code via sms" of "Bellen"

- Code via sms
-
Als u kiest voor "Stuur me een code via sms", ontvangt u een 6-cijferige code.

-
Vul de 6-cijferige code in op de computer en klik "Volgende"
(Next).
-
U ontvangt een bevestiging. Klik op "Gereed" (Done).
-
- Bellen
-
Als u kiest voor "Bellen", ontvangt u een telefoonoproep op het telefoonnummer dat u hebt ingegeven. Dit kan zowel een mobiel als een vast nummer zijn.

-
U wordt opgebeld door een Microsoft dienst met het automatische bericht: "Bedankt dat u het verificatiesysteem van Microsoft gebruikt. Druk op hekje om de verificatie te voltooien" ("Please press the Hash key").
-
Druk op het hekje (#). Op uw computer verschijnt een bevestiging.

- Klik op "Gereed" (Done).
-
- Code via sms
Tip: Voeg ook een tweede telefoonnummer toe als alternatief. Dit kan van pas komen bij diefstal of verlies van uw gsm.
Een alternatief nummer voegt u op precies dezelfde manier toe als het eerste telefoonnummer. (Methode toevoegen > Telefoon > Vul telefoonnummer in)
Opgelet: Deze methode wordt onbruikbaar als je van telefoonnummer verandert of, tijdelijk, bij verlies van je toestel.
Methode 3: Verificatie met behulp van een beveiligingssleutel
Methode 3: Verificatie met behulp van een beveiligingssleutel
Bij deze derde optie gebruikt u een beveiligingssleutel (USB security key) om aan te melden. Deze methode biedt de beste beveiliging voor je account maar vereist de aankoop van een hardware device zoals een Yubikey (te koop in de UHasselt webshop).

Volg deze stappen om verificatie met een beveiligingssleutel in te stellen:
-
Klik op "Methode toevoegen" (Add method).

-
Selecteer "Beveiligingssleutel" (Security key) en klik op "Toevoegen" (Add).
-
Klik op "Volgende" (Next) en meld aan met MFA.
-
Volg de handleiding van de Beveiligingssleutel (Security key)
(surf naar yubico.com/start) -
U zal hierbij een pincode moeten kiezen voor uw beveiligingssleutel. Zorg dat u die niet vergeet.
-
Hoe u een beveiligingssleutel reset als u de pincode vergeet, vindt u ook terug in de handleiding.
Let op: Deze methode met beveiligingssleutel kan u niet gebruiken om MFA in te stellen. Als u wilt starten met MFA heeft u dus sowieso een telefoonnummer nodig. U kan wel achteraf nog deze methode toevoegen.
Indien gewenst kan u zelf een beveiligingssleutel aankopen via de UHasselt webshop.
Let op: Zorg ervoor dat u een beveiligingssleutel aanschaft die het FIDO2 protocol ondersteunt.
Methode 4: Verificatie met behulp van een andere authenticator-app
Methode 4: Verificatie met behulp van een andere authenticator-app
Naast de Microsoft Authenticator-app kan u ook een andere authenticator-app gebruiken zoals Google Authenticator, LastPass, Authy, Aegis Authenticator, enz.
Let op: de UHasselt servicedesk biedt geen ondersteuning voor deze alternatieve apps. Gebruik deze dus enkel indien u er zelf al vertrouwd mee bent.
Als u voor deze methode kiest, dient u handmatig een account toe te voegen in de authenticator-app door een accountnaam en geheime sleutel in te geven. Gedetailleerde instructies voor het toevoegen van accounts kan u in de handleiding van de gekozen app bekijken.
Volg deze stappen om verificatie met een andere authenticator-app in te stellen:
-
Klik op "Methode toevoegen" (Add method)

-
Selecteer "Authenticator-app" en klik op "Toevoegen" (Add).
-
Er wordt gevraagd om de Microsoft Authenticator App te downloaden. Klik op "Ik wil een andere verificatie-app gebruiken" (I want to use a different authenticator app).

-
Nadat u de app hebt gedownload en geïnstalleerd, klik op "Volgende" (Next).
-
Voeg uw UHasselt-account toe aan uw authenticator-app. Dat kan op twee manieren:
- Vanaf de smartphone waarop u de authenticator-app geïnstalleerd hebt. U kan de accountnaam en geheime sleutel kopiëren door te klikken op het documenten icoontje. Plak deze gegevens vervolgens in uw authenticator app. Klik daarna op "Volgende" (Next).

- Met behulp van een ander toestel (laptop, desktop, tablet, ..)
Dit is de meest gebruiksvriendelijke methode. Er wordt een QR code weergegeven die u kan scannen met uw authenticator app. Indien dit nog niet is gebeurd, zal u de app toegang moeten geven tot de camera. Na het scannen wordt uw UHasselt-account automatisch toegevoegd.
Klik daarna op "Volgende" (Next).
- Vanaf de smartphone waarop u de authenticator-app geïnstalleerd hebt. U kan de accountnaam en geheime sleutel kopiëren door te klikken op het documenten icoontje. Plak deze gegevens vervolgens in uw authenticator app. Klik daarna op "Volgende" (Next).
-
Als laatste stap wordt er gevraagd om de code van zes cijfers in te voeren. Deze code vindt u terug als u op uw account in de authenticator-app tikt.

Computer Policy
Algemene gedragscode
De PCs, servers en aanverwante apparatuur, die toegankelijk zijn voor studenten, mogen enkel worden gebruikt voor taken die rechtstreeks verband houden met studieactiviteiten aan de campus. Meer informatie hierover kan je bekomen bij de Raad voor Gegevensbescherming (RGB). Op deze pagina kan je de Acceptable Use Policy (AUP) raadplegen.
Verder is iedereen tevens onderworpen aan de gedragscode van Belnet, welke internetprovider is voor de universiteit.
Tenslotte wordt ook verwezen naar de Belgische wetgeving, inzake privacy, briefgeheim, auteursrechten, en aanverwante domeinen.
Concrete afspraken (niet-exhaustieve lijst)
- Login-gegevens zijn strikt persoonlijk. Gebruikersnamen en paswoorden mogen niet aan anderen uitgeleend worden. Het is verboden om login-gegevens van anderen te gebruiken.
- Het is niet toegestaan om via het netwerk een valse identiteit aan te nemen.
- Systeeminformatie, systeemconfiguraties of beschikbare toepassingsprogramma's mogen niet gewijzigd worden.
- Het is niet toegelaten om toegang te verwerven tot (al dan niet genetwerkte) informatie of systemen die niet publiekelijk toegankelijk zijn of waartoe de eigenaar u geen toegang heeft gegeven. Ook pogingen hiertoe zijn strafbaar.
- De computers en het netwerk van UHasselt mogen niet gebruikt worden voor commerciële of politieke doeleinden, op om het even welke manier.
- Het is niet toegestaan om ongeautoriseerde of illegale kopieën van auteursrechtelijk materiaal te maken. downloaden, aan te bieden, op te slaan, te verspreiden of te verhandelen via UHasselt-computersystemen.
- Het is verboden uitwisselingsprogramma's of P2P-indexes of -systemen te installeren, aan te bieden of te beheren via UHasselt-computersystemen.