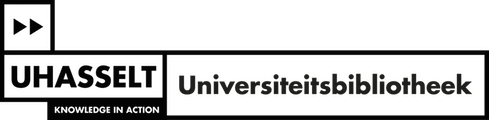Attenderingen en bibliografische software
Bekijk de inhoud van deze pagina
Een gepersonaliseerde omgeving gebruiken
Heel wat databanken worden dagelijks geüpdatet. Als je je attenderingen zorgvuldig instelt, hoef je niet steeds te controleren of er nieuwe publicaties zijn over je onderwerp. De informatie komt nu automatisch naar jou.
Alsmaar meer databanken bieden een gepersonaliseerde omgeving aan, waarmee je onder andere attenderingen kan instellen op gloednieuwe publicaties. We onderscheiden 3 soorten attenderingen:
- TOC-alerts: attenderingen op nieuwe afleveringen van een tijdschrift;
- Search alerts: attenderingen op nieuwe records die beantwoorden aan je eerder ingevoerde zoekactie;
- Citation alerts: attenderingen op nieuwe citaties van een publicatie, dat wil zeggen attenderingen op nieuwe publicaties die een door jou gemarkeerde publicatie citeren.
Attenderingen instellen op tijdschriften (TOC-alert)
Attenderingen instellen op tijdschriften (TOC-alert)
Je kunt attenderingen instellen op tijdschriften (of op clusters van tijdschriften), zodat je per e-mail of via RSS op de hoogte wordt gebracht wanneer een nieuwe aflevering van dit tijdschrift online beschikbaar geworden is. Je krijgt dan vaak ook meteen de inhoudsopgave van deze aflevering te zien, vandaar de benaming TOC-alert (TOC = Table of Contents).
Procedure
- Meld je aan om de gepersonaliseerde omgeving te kunnen gebruiken van de databank waarin je het tijdschrift gevonden hebt. Je moet je eenmalig registreren als je je voor de eerste keer wil aanmelden.
- Ga naar het tijdschrift waarvoor je een TOC-alert wil activeren (bijv. Administrative Science Quarterly van Sage Journals)
- Er zijn vaak 2 mogelijkheden om een attendering te activeren:
- via e-mail: je krijgt een e-mailbericht als er een nieuwe aflevering van dit tijdschrift toegevoegd is aan de databank.
- via RSS: je krijgt een bericht in je feedreader als er een nieuwe aflevering van dit tijdschrift toegevoegd is aan de databank.
Voorbeelden
TOC-alert op een tijdschrift in EBSCOhost
- Zoek in de A-tot-Z lijst een tijdschrift op (bijvoorbeeld JABM: Journal of Accounting, Business & Management) en klik op de bron waarin je dat tijdschrift gevonden hebt (in dit geval: Business Source Premier, een databank van EBSCOhost).

- Registreer jezelf eerst (eenmalig) als gebruiker bij EBSCOhost. Op die manier kun je gebruik maken van de gepersonaliseerde mogelijkheden van de databank.
Klik rechts naast de titel van het tijdschrift op de drie puntjes en daarna op 'Attendering aanmaken'.
- Vul bij 'E-mailadres' je emailadres in enpas desgewenst de voorkeursopties aan.

- Als je enkel op de hoogte wenst gehouden te worden van full text artikels, vink je ook 'Attendering alleen voor volledige tekst' aan.
TOC-alert op een tijdschrift in Sage Journals
- Zoek in de A-tot-Z lijst het tijdschrift Administrative Science Quarterly op en klik vervolgens op de link 'Sage Journals'; je komt dan op de website van Sage Journals terecht.

- Registreer jezelf eenmalig als gebruiker bij Sage Journals. Op deze manier kun je gebruik maken van de gepersonaliseerde mogelijkheden van de databank.
- Onder 'Keep up to date' vind je 'Email Alerts'. Klik op 'Sign up'. Vink 'New Content' aan en klik vervolgens op 'Create Email Alert'.

- Klik op 'Update'.

Attendering via TOCS-services
Wie wil kan ook een beroep doen op een TOCs-service, zoals Journal TOCs. Dit zijn gratis portaalsites die de tijdschriften van honderden wetenschappelijke uitgevers samenbrengen. Je kunt hiermee dus een TOC-alert instellen over verschillende databanken heen.
Attenderingen instellen op zoekacties (search alert)
Attenderingen instellen op zoekacties (search alert)
Je kunt attenderingen instellen op zoekacties, zodat je per e-mail of via RSS op de hoogte blijft van nieuwe publicaties die beantwoorden aan een vooraf gedefinieerde zoekactie. Je kiest zelf de tijdsinterval (dag, week, maand, enz.) en vaak ook de periode waarin deze attendering geactiveerd is.
Procedure
- Meld je aan om de gepersonaliseerde omgeving te kunnen gebruiken van de databank waarin je de zoekactie gedaan hebt. Je moet je eenmalig registreren als je je voor de eerste keer wil aanmelden.
- Ga naar je zoekactie om de search alert te activeren. In sommige databanken kan je deze attendering instellen via Search History.
- Er zijn vaak 2 mogelijkheden om een attendering te activeren:
- via e-mail: je krijgt een e-mailbericht als er aan de databank een nieuw record is toegevoegd dat beantwoordt aan je zoekactie.
- via RSS: je krijgt een bericht in je feedreader als er aan de databank een nieuw record is toegevoegd dat beantwoordt aan je zoekactie.
Voorbeeld van een search alert in de Web of Science Core Collection
- Registreer jezelf eenmalig als gebruiker bij de Web of Science. Op deze manier kan je gebruik maken van de gepersonaliseerde mogelijkheden van de databank.
- Bij 'Documents' selecteer je 'Web of Science Core Collection'. In het volgende voorbeeld wordt gezocht op 'oil'.

- Daarna klik je op 'Create Alert'.

- Geef een naam aan je zoekactie en druk op 'Create'.

Attenderingen instellen op referenties (citation alert)
Attenderingen instellen op referenties (citation alert)
Je kunt attenderingen instellen op nieuwe citaties van een publicatie, anders gezegd op nieuwe publicaties die een door jou gemarkeerde publicatie citeren. Onderzoekers gebruiken deze functionaliteit ook om na te gaan in hoeverre hun eigen publicaties gebruikt en geciteerd worden in de wetenschappelijke literatuur.
Procedure
- Meld je aan om de gepersonaliseerde omgeving te kunnen gebruiken van de databank waarin je de zoekactie gedaan hebt. Je moet je eenmalig registreren als je je voor de eerste keer wil aanmelden.
- Klik op de referentie waarvoor je een citation alert wil activeren. Mogelijke benamingen zijn Create citation alert, Track record...
- Er zijn vaak 2 mogelijkheden om een attendering te activeren:
- via e-mail: je krijgt een e-mailbericht als er aan de databank een nieuw record is toegevoegd dat deze publicatie in voetnoot citeert.
- via RSS (XML): je krijgt een bericht in je feedreader als er aan de databank een nieuw record is toegevoegd dat deze publicatie in voetnoot citeert.
Voorbeeld van een citation alert in de Web of Science
- Registreer jezelf eenmalig als gebruiker bij Web of Science. Op die manier kun je gebruik maken van de gepersonaliseerde mogelijkheden van de databank.
- Zoek het artikel dat je wenst te volgen op in de databank. In het voorbeeld volgen we de citaties van een artikel uit Scientific American door David Stipp over de mogelijkheid om langer te leven.
- Klik op de titel van het artikel om naar het volledige record te gaan. Daar selecteer je de optie 'Create Citation Alert' om de attendering in te schakelen.

Attenderingen instellen op nieuwe titels in de bibliotheekcatalogus
Attenderingen instellen op nieuwe titels in de bibliotheekcatalogus
Surf naar de catalogus van de bibliotheek, klik in het hoofdmenu op 'Mijn Gegevens' en selecteer in het submenu 'Attendering'. Daar meld je je aan en kun je ofwel via het overzicht van de beschikbare profielen een attendering instellen, ofwel een specifiek profiel aanvragen.
Overzicht van beschikbare profielen
- De bibliotheek heeft voor jou al een aantal vaste profielen klaargezet. Om je te abonneren volstaat het om het profiel aan te klikken (bijv. aanwinsten biologie).
- Je kunt vervolgens nog een aantal selectiecriteria toevoegen (zoals beperken naar taal, bibliotheek, datum van publicatie...).

Specifiek profiel aanvragen
- Hier omschrijf je je aanvraag en stuur je ze door naar de helpdesk, die voor jou een profiel zal klaarmaken. Van zodra dat gebeurd is, verschijnt het gewenste profiel in je lijst van ingeschreven profielen.
Parameters
- Hier kun je een aantal persoonlijke parameters invullen. Vergeet niet te registreren indien je wijzigingen hebt aangebracht.
Referenties beheren
Met gespecialiseerde software - reference managers - kun je je referenties online bewaren in een 'bibliotheek' en vervolgens gebruiken in een publicatie (voetnoten en bibliografie). Citeren wordt hierdoor een zaak van enkele kliks in plaats van een tijdrovende handmatige klus. Je haalt je referentie gewoon op uit je 'bibliotheek' van verwijzingen en zet ze als voetnoot op de juiste plaats in je tekst. Je kunt dezelfde, steeds groeiende bibliotheek gebruiken voor al je publicaties.
Via deze aanpak, ben je ook zeker dat je over alle onderdelen van een bibliografische referentie beschikt en niet op de allerlaatste dag nog naar de bibliotheek moet hollen om ontbrekende gegevens (paginanummers, plaats van uitgave...) aan te vullen.
Enkele voorbeelden van reference managers zijn:
- Zotero: https://www.zotero.org
- Mendeley: https://www.mendeley.com
- Endnote: https://www.myendnoteweb.com
- Juris-M: https://juris-m.github.io
Mendeley, Zotero en Juris-M zijn gratis. EndNote heeft een gratis online basisversie, EndNote Basic, maar UHasselt heeft ook een licentie op de uitgebreidere desktopversie. Deze desktopversie kun je downloaden via de UHasselt software pagina.
Tip: Bibliografische software gebruiken is pas zinvol als je voldoende aandacht hebt voor folderbeheer (bijv. 1 folder per paper). Anders krijg je gegarandeerd problemen bij het opstellen van je literatuurlijst.
Opgelet: Kijk geïmporteerde referenties steeds na op mogelijke fouten en pas manueel aan waar nodig.
Referenties beheren met Zotero
Referenties beheren met Zotero
Zotero installeren
Om Zotero optimaal te kunnen gebruiken, installeer je de volgende twee zaken:
- Zotero Connector – In dit geval is Zotero ingebed in je browser d.m.v. een zgn. browserextensie (Zotero-knop in de rechterbovenhoek van de browser).
- Zotero 6 for Windows – In dit geval installeer je Zotero op je pc (Windows/Mac/Linux) als een afzonderlijke, browser onafhankelijke toepassing.
Als je je lokale Zotero-bibliotheek ook online wenst te beheren (en dus pc-onafhankelijk wil werken), volg dan de volgende stappen:
- Maak na het downloaden een Zotero-account aan
- Ga in je lokale Zotero-bibliotheek naar “Bewerken -> Voorkeuren -> Synchroniseren” (Windows/Linux) of “Zotero -> Voorkeuren -> Synchroniseren” (Mac) en log in. Zotero zal je lokale Zotero-bibliotheek automatisch synchroniseren met je online Zotero-bibliotheek. Meer informatie vind je hier.
Wil je snel aan de slag, raadpleeg dan de Quick Start Guide. Je kunt ook het volgende filmpje bekijken (gemaakt door de Laurier Library), waarin in slechts 4 minuten de belangrijkste functionaliteiten van Zotero worden toegelicht.
Op de Zotero website staat een uitgebreidere handleiding en een link naar verschillende - door gebruikers gemaakte, dus geen officiële - videotutorials.
Kort overzicht van de belangrijkste mogelijkheden
Referenties bewaren
Klik op het Zotero Connector-icoontje rechts van de adresbalk van je browser. (Dit icoontje is enkel beschikbaar als Zotero referenties kan lezen op deze webpagina.) Indien de pagina meerdere referenties bevat, ziet het icoontje eruit als een folder:

Indien de pagina slechts één referentie weergeeft, verandert het Zotero-icoontje van een folder naar een icoon dat het type item weergeeft (een boek, een artikel, YouTube video...):

Niet alleen de gewenste referenties komen in je Zotero-bibliotheek terecht, ook de gekoppelde pdf’s worden automatisch toegevoegd bij het opslaan van de items. Indien gewenst kan je bijv. ook een link naar het bestand opnemen.
Referenties ordenen
Verplaats je referentie(s) vanuit je hoofdfolder (Mijn Bibliotheek) naar de gewenste subfolder in je Zotero-bibliotheek. Tip: sorteer je hoofdbibliotheek volgens toevoegdatum.
Referenties ordenen d.m.v. tags
Je kunt tags toevoegen aan je items:

Opgelet: Bij het downloaden van sommige referenties komen hun tags automatisch mee. Je kan die optie uitzetten in je Zotero Voorkeuren.
Referenties delen
Als je met meerdere personen samen aan een opdracht werkt, kan het nuttig zijn om je referenties te delen. Dit kan eenvoudig via het creëren van een groep. Vergeet niet te synchroniseren om zo de laatste publicaties van de groep te zien.
Referenties citeren
Versleep je referenties naar een tekstverwerker (bijv. Word) en/of genereer automatisch een bibliografie.
Na installatie van Zotero zal in Word automatisch een Word plugin verschijnen:

Als je Zotero niet vindt in de navigatie bovenaan, dan kan je in je lokale Zotero-bibliotheek de plugin installeren via Bewerken -> Voorkeuren -> Citeren -> Tekstverwerkers.
Referenties exporteren
Je kunt zowel je hele bibliotheek als een folder of item exporteren.
De gewenste referentiestijl kiezen
In je Voorkeuren (via Bewerken -> Voorkeuren) kun je onder de tab Citeren -> Stijlen één van de vele beschikbare referentiestijlen kiezen. Zotero ondersteunt de meeste standaarden van referentiestijlen.
Referenties beheren met Mendeley
Referenties beheren met Mendeley
Mendeley is zowel een webtoepassing als een stand-alone toepassing (Mendeley Reference Manager for Desktop). Via de website maak je een account aan en kan je desgewenst de software downloaden. Deze is volledig gratis en werkt met alle bekende browsers; er is zelfs een mobiele toepassing.
Je lokale Mendeley bibliotheek wordt automatisch gesynchroniseerd met je online bibliotheek, zodat je pc-onafhankelijk kan werken.
Wil je snel aan de slag, bekijk dan het volgende filmpje, waarin in 2 minuten een overzicht wordt gegeven van de belangrijkste functionaliteiten van Mendeley.
Een uitgebreidere handleiding is te vinden op de Mendeley website.
Opgelet! Als je nog de oude Mendeley Desktop gebruikt, upgrade je best naar de nieuwe Mendeley Reference Manager. Meer informatie over hoe je dit kan doen, vind je op de Mendeley website.
Kort overzicht van de belangrijkste mogelijkheden
Referenties bewaren
Installeer de webimporter en voeg zo referenties toe aan Mendeley. De webimporter werkt met alle bekende browsers.

Referenties ordenen
Sleep je referentie(s) vanuit je hoofdfolder (All References) naar de gewenste subfolder (onder Collections) in je Mendeley-bibliotheek. Tip: sorteer je hoofdbibliotheek volgens toevoegdatum.
Referenties delen
Ook met Mendeley kan je je referenties delen met anderen. De webtoepassing is zelfs opgevat als een sociale netwerksite die toelaat nieuwe mensen met gelijklopende interesses te ontmoeten. Om referenties te delen, maak je een groep aan.
Referenties citeren
Download Mendeley Cite en gebruik het in Word om referenties te citeren.
Referenties exporteren
Meer info over hoe je je referenties exporteert, vind je hier.
Notities maken en stukken tekst markeren
Je kunt notities maken bij (stukken tekst van) je referenties en tekst markeren in opgeladen pdf documenten. Je kunt notities en markeringen verzamelen in je Notebook. Meer informatie vind je hier.
Referenties beheren met EndNote
Referenties beheren met EndNote
EndNote installeren
Om EndNote optimaal te kunnen gebruiken, installeer je de volgende twee zaken:
- EndNote (desktop) = UHasselt beschikt over een licentie, waardoor zowel personeelsleden als studenten deze toepassing gratis kunnen downloaden via de UHasselt software pagina. Zie kennisclip 'installeren Endnote' (mp4).
- EndNote online = een gratis webapplicatie. Je kan aanmelden met een bestaand Web of Science-account of door een nieuwe account aan te maken (zie: https://www.myendnoteweb.com).
Als je jouw lokale EndNote bibliotheek ook online wenst te beheren (en dus pc-onafhankelijk wil werken): Maak na het downloaden van EndNote (desktop) een EndNote Web account aan. Ga vervolgens naar EndNote (desktop) en volg de instructies in de volgende clip. EndNote zal je lokale EndNote-bibliotheek automatisch synchroniseren met je online EndNote-bibliotheek.
Wil je snel aan de slag, maak dan eerst en vooral een Library aan. Hoe je dit doet, wordt uitgelegd in onderstaand filmpje, waarin ook in slechts 7 minuten de belangrijkste functionaliteiten van EndNote desktop worden toegelicht:
Een volledige handleiding voor deze applicatie vind je hier. Op de website van EndNote vind je ook een hele reeks videotutorials.
Kort overzicht van de belangrijkste mogelijkheden
Referenties bewaren
Hiervoor zijn er verschillende mogelijkheden:
- Wanneer je een artikel vindt in een databank, heb je soms de mogelijkheid om de verwijzing rechtstreeks op te slaan in EndNote (online).
Hierbij enkele voorbeelden:
- Web of Science (video met instructies voor Windows)
- PubMed (video met instructies voor Windows) - New Reference (video met instructies voor Windows): voeg manueel een eigen referentie in.
- Import References (video met instructies voor Windows): importeer één of meerdere referenties uit een tekstbestand op je computer. Deze optie is relevant voor die databanken waarbij je referenties niet rechtstreeks kan opslaan in EndNote, maar waarbij je referenties eerst in een apart bestandje moet opslaan en vervolgens moet importeren in EndNote.
- Online search (video met instructies voor Windows): maak gebruik van de online search optie in EndNote desktop.
Referenties ordenen
- Create group (video met instructies voor Windows): eigen folders beheren
- Find Duplicates (video met instructies voor Windows): identieke referenties dedupliceren
Referenties delen
Als je met meerdere personen samen aan een opdracht werkt, kan het nuttig zijn om je referenties te delen. Dit kan eenvoudig via de Share optie:
- Share group (video met instructies voor Windows): je folders delen
- Share library (video met instructies voor Windows): je volledige EndNote bibliotheek delen
Referenties citeren
- Cite While You Write Plugin
Nadat je deze plugin hebt geïnstalleerd, kan je in Word referenties citeren, een referentiestijl kiezen en een bibliografie genereren:
- 1 referentie citeren (video met instructies voor Windows)
- meerdere referenties citeren (video met instructies voor Windows)
[Opgelet: als je de melding "Cannot Edit Range" krijgt wanneer je de EndNote-tools in Word probeert te gebruiken, komt dit waarschijnlijk door de installatie van de Mendeley-plugin in Word. Hierbij instructies hoe je dit kunt oplossen.] - Format Paper (video met instructies voor Windows)
Tool om in een RTF (Rich Text Format) bestand geformatteerde tekstreferenties en een bijhorende bibliografie te creëren.
Referenties exporteren
- EndNote Desktop: zie volgende tutorial (met instructies voor Windows)
- EndNote online: Onder Format heb je twee opties:
- Bibliography
(Groepen van) referenties in een bepaalde referentiestijl bewaren, e-mailen of afdrukken.
- Export References
(Groepen van) referenties in een bepaald formaat bewaren, e-mailen of afdrukken.
De gewenste referentiestijl kiezen
Je kunt de getoonde referentiestijl wijzigen door bij een willekeurige referentie de gewenste stijl uit de dropdown te kiezen:
Je kunt ook via Tools -> Output Styles een andere referentiestijl kiezen. EndNote ondersteunt de meeste standaarden van referentiestijlen.

Referenties beheren met Juris-M
Referenties beheren met Juris-M
Algemene reference managers hebben moeite met het ondersteunen van juridische referenties. De V&A-referentiestijl ('Verwijzingen en Afkortingen'), die in Vlaanderen als de officiële citatiestijl wordt beschouwd voor juridische teksten, is immers geen referentiestijl die standaard wordt aangeboden in Mendeley, Zotero of Endnote.
Juris-M biedt een oplossing voor dit probleem. Juris-M is een variant van Zotero (een gratis en open source softwarepakket) met extra functionaliteit voor het opslaan en citeren van juridische en meertalige referenties.
Hoe installeren?
- Ga naar https://juris-m.github.io/release/
- Download en installeer de Juris-M Client Installer (voor Windows)
De Installer voor Windows is momenteel 'unsigned'. Op UHasselt laptops moet je dan ook extra stapjes ondernemen om de toepassing te laten werken. Klik eerst op de link 'More info' en vervolgens op de knop 'Run anyway'.
Doorloop daarna de Juris-M Standalone Setup Wizard (ongeveer anderhalve minuut)
De V&A referentiestijl en de afkortingenlijst van tijdschriften en rechtbanken wordt automatisch toegevoegd. Een manuele installatie is niet langer nodig. - Installeer de Juris-M Connector (in Google Chrome). Dit is een browser plugin waarmee je met één simpele klik referenties kan uploaden naar jouw referentiemanager.
Juris-M maakt gebruik van zgn. translators. Een translator is het stukje code dat ervoor zorgt dat de connector de databank of site die je bezoekt herkent en weet welke metadata opgehaald en ingevuld in Juris-M moeten worden. Omdat dit voor elke databank apart geschreven moet worden, worden uiteraard (nog) niet alle databanken ondersteund, met name de Belgische. Op volgende site vind je een lijst met geïntegreerde translators: https://github.com/Juris-M/translators.
Voor Ejustice en HUDOC (EHRM) zijn aparte, nog niet geïntegreerde translators beschikbaar. Voeg de bestanden in de links hierboven toe aan de desbetreffende map (C:\Users\<user name>\Juris-M\translators) door met de rechtermuisknop op de links te klikken en de files op te slaan.
Als er nog geen translators beschikbaar zijn en/of als je met een analoge bron werkt, moet je overschakelen naar een manuele upload.
Hoe gebruiken?
Tips
- Controleer de instellingen van Juris-M (Edit --> Preferences)
Tab General
- Wil je automatisch een snapshot opslaan?
- Wil je automatisch PDFs mee opslaan?
Tab Export
- Selecteer jouw standaard citatiestijl: Verwijzingen en Afkortingen (Belgium) - Besteed aandacht aan folder management (bijv. 1 map per paper).
- Zorg dat je binnen Juris-M in de juiste map bent alvorens referenties toe te voegen.
Referenties manueel op punt zetten
- Als de browser plugin ('Juris-M connector') er niet in slaagt om de correcte bibliografische gegevens automatisch te extraheren, zul je deze data zelf moeten toevoegen of optimaliseren.De gegevens die je moet opladen, zijn verschillend naargelang het item dat je wenst te beschrijven:
- Wetgeving --> item type: Statute
- Rechtspraak --> item type: Case
- Rechtsleer --> item type: Journal article OF Book chapter OF Book OF …
Toevoegen van citaties in een Word bestand
- Zorg ervoor dat de Microsoft Word plugin geïnstalleerd is. Controleer Preferences --> Edit --> Cite --> Word Processors. In het ‘lint’ bovenaan de Word-toepassing vind je het menu item Zotero (ook als je werkt met Juris-M staat hier Zotero).
- Als je een referentie wenst toe te voegen, click op Add/Edit Citation. Als dit de eerste referentie is in jouw document, zal je een dialoogvenster te zien krijgen waarin je moet aangeven welke citatiestijl je wenst te gebruiken. Kies 'Verwijzingen en Afkortingen (Belgium)' + 'Display Citations as Footnotes'.
- Je kunt een referentie zoeken via de rode zoekbalk OF gebruik maken van de groene “M” om naar een zoekvenster te gaan met meer zoekmogelijkheden (classic view).
Toevoegen van een bibliografie in een Word bestand
- Als je een bibliografie wenst toe te voegen van alle referenties die in het document vermeld worden (en die gelinkt zijn met Juris-M), klik op 'Add/Edit Bibliography'.